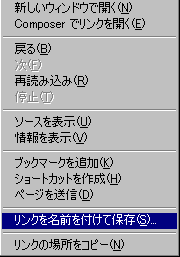 |
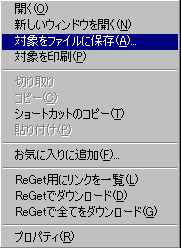 |
|
|
この場合 ReGet というソフトが登録されていてデフォルトとは若干ことなります。"ReGetでダウンロード"を選んでもOKです。 |
「ニュージーランド・トレッキングガイド」の ダウンロードページ から飛んできた人が多いと思うのですが、ここでは、「ダウンロードってなに?」というコンピュータ初心者の方のためにファイル保存の基礎的なことについて書きたいと思います。
ダウンロードとはよく聞く言葉ですが、一言でいえばインターネット上のデータを自分のコンピュータ内にコピーすることを言います。パソコンのファイル操作で「コピー」というのがありますが、それをインターネットを介して行なうのをダウンロードと呼んでいます。
このウェブサイトの内容を含めて、インターネット上の情報というのは、基本的にプロバイダや企業が設置した大型コンピュータ内に格納されているものです。たとえば、いまご覧になっているこの文書は Nifty という会社が所有している大型コンピュータのハードディスク内に格納されているデータです。秋場研という個人が、その会社のハードディスクを間借りして、自分で作ったデータを置かせてもらっていると考えてください。
そのデータを電話回線を通じて転送して、今あなたのパソコンの画面に表示されているわけです。その状態は、一時的に画面表示されているだけで、正式な形ではパソコン内にデータ保存されていません。もしこのデータを後でまた読みたいなと思ったら、自分で作ったワープロ文章などと同様に、自分のパソコンのハードディスクに「保存」してやる必要があります。それを《ダウンロード》と言っています。
ダウンロードの方法ですが、一番簡単なのは、ブラウザ(ホームページをみるためのソフト。 Internet Explorer とか Netscape Navigator )でページを表示して、メニューから「名前を付けて保存」を選ぶという方法。実行すると保存場所を聞いてきますから、マイドキュメントでもデスクトップ上でも好きな場所を選べば、そこにデータが格納されます。
ただしデータはブラウザに表示されるような文章や写真データばかりではありません。たとえば音楽ファイルとか、オンラインソフトウェアなどのさまざまな形式があります。
そういったファイルの場合、そこへのリンクをクリックすると、ブラウザは画面に表示しようがありませんから、別窓が開いて「このファイルをどうしますか?」と聞いてくるはずです。選択肢がいくつかあるはずですが、そのうち「ファイルに保存」を選ぶと保存場所を聞かれますので、それを指定してやればダウンロード、つまりサーバーからパソコンへの保存が始まります。
これが完了すれば、インターネット接続を切った後でもゆっくりと、ダウンロードしたファイルを利用することができるようになります。
画面表示がどうのこうの言わずに、最初から自分のパソコンにデータを落とし込みたければ、Window なら右クリックを使った方法があります。まず欲しいファイルへのリンクの上で、マウスを右クリックします。ポップアップメニューが出てきますので、その中から「リンクを名前を付けて保存」(Netscape の場合)を選びます。Internet Explorer なら「対象をファイルに保存」です。そのあと保存先を指定すればOK。ダウンロードが始まります。
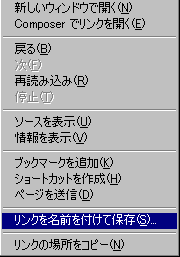 |
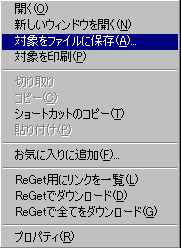 |
|
|
この場合 ReGet というソフトが登録されていてデフォルトとは若干ことなります。"ReGetでダウンロード"を選んでもOKです。 |
最初からファイルを自分のパソコンに保存(落とすとも表現します)したい場合は、手っ取り早いのは、保存したいファイルへのリンク(下線がついて色が変わっている文字列など)の上でマウスを右クリックして、「ファイルへ保存」を選ぶという方法です。
サイズが100とか200キロバイト程度のファイルだったら問題ないのですが、数メガバイトかそれ以上になるとダウンロード完了までに時間がかかり、途中で何らかの原因で転送がとぎれてしまう可能性が高くなります。
途中で切れてしまうと、また1からやり直さなければならないのでたいへん。そこで世の中にはダウンロード支援ソフトともいうべき便利な道具が出回っています。代表的なものに ReGet などがありますが、これは、たとえデータの転送途中で回線が途切れたとしても、自動的に接続し直して続きからダウンロードを開始してくれるというありがたいソフトです。
ReGetの画面:保存したいファイルのURLを入力すれば自動的にダウンロードが始まる。途中で回線を切断したり、PCの電源を落としても、次回起動時に続きからダウンロードが再開される。
たとえば、まあ、まずあり得ませんが数百メガバイト(ちなみにCD-ROM1枚が650MB)のファイルをダウンロードするとします。かかる時間は数時間、もしくは10時間くらいは必要かも知れません(計算してません、適当に言ってます…)。その間、ずっとネットに接続しているなんて普通の環境じゃできませんよね。でも ReGet を使ってダウンロードしていれば、途中で切断、つまりパソコンの電源を切ってしまっても、次の日、またインターネットに接続すれば続きが再開されますから、毎日細切れで30分づつで1ヶ月かけてダウロードなんてこともできるわけです。
大きいファイルをダウンロードするときは、安全を期して ReGet を使うのが賢いやり方です。 ReGet はシェアウェアですが、広告バナーが表示されることを気にしなければ基本的にフリーで使えます。
私がアップしているPDFファイルは、たかだか2メガバイトくらいなので、大丈夫かとは思いますが、回線の状態でもしどうしてもうまくダウンロードできないときは試してみてください。
= ReGet のホームページ =http://www.reget.com/
| 制作・著作 秋場 研 http://homepage2.nifty.com/treknz/ e-mail : AKIBA_Ken |